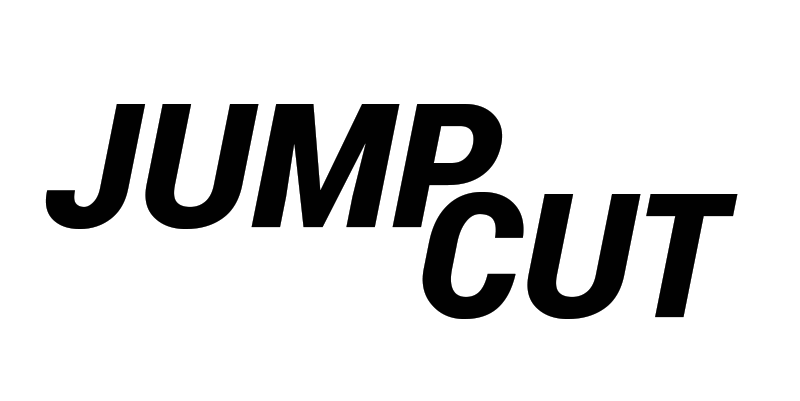Пайплайн монтажа

Как вести монтажный проект, чтобы потом не запутаться в исходниках? Как организовать удобную систему имен и папок? Как правильно передать проект на: графику, цвет и звук? На эти вопросы ответит руководитель отдела постпродакшена Евгений Власов.
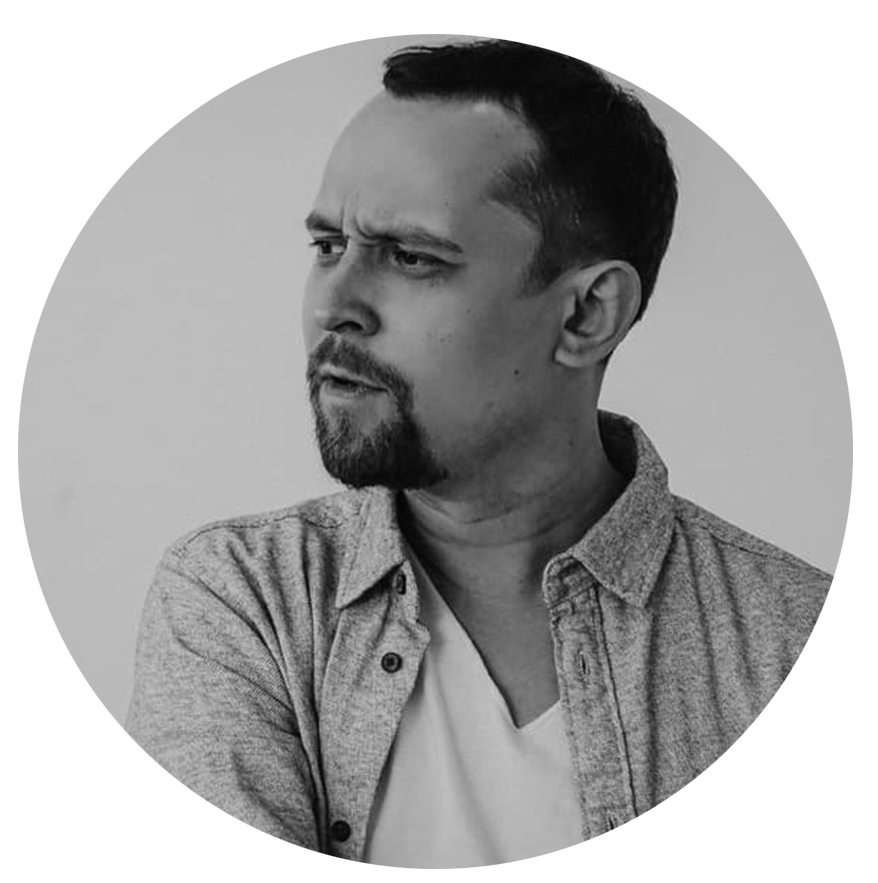
Евгений Власов — режиссер монтажа, продюсер постпродакшн команды 1147 Productions.
Думаю, каждый режиссер монтажа хотя бы раз сталкивался с такой ситуацией. Ему отдают на жестком диске материалы проекта — а там черт ногу сломит. Материалы лежат в куче, или путь к ним такой, что ни один разведчик не разберется: часть исходников почему-то находится в папке «export». Или вовсе надежно спрятана в безликой папке вместе с файлом проекта Adobe Premier. Хорошо, допустим с исходниками разобрались. Теперь нужно внести правки в драфт под названием «Master_class_04», но секвенции с таким названием попросту не существует — все они названы «Montage», и нумерация их заканчивается на «03». Чтобы избежать таких проблем у нас в продакшне мы разработали регламент ведения проектов. И создали свой пайплайн.
Начнем с того, что архитектура папки любого проекта на локальном сервере всегда имеет одинаковый вид. Для этого мы заранее создали шаблон со всеми необходимыми директориями. Любой режиссер монтажа, впервые открыв проект, сразу должен понять, где что искать: прокси, музыку, проект, последнюю рабочую секвенцию. Все названия строго на латинице, вместо пробелов используем нижнее подчеркивание. Например, так: «Cool_master_class». Использование латиницы имеет техническую необходимость — не все плагины Adobe понимают кириллицу.
А ещё мы не используем в названиях некоторые символы, с ними тоже могут быть проблемы. Так, например, наш локальный сервер делает автоматический бэкап материала каждые 24 часа. Значок «~» в названии папки в начале мешает корректной работе этого процесса. Попросту говоря, папка с названием «~Master_Class» не сможет быть сдублирована.
Каждый продакшн может использовать свой собственный пайплайн в зависимости от нужд.
Главная задача пайплайна — архитектура папок должна быть интуитивно понятной, исходники грамотно рассортированы, а названия секвенций и драфтов помогут оперативно разобраться в проекте.
Структура папок на сервере
Вот такой вид имеет папка нашего проекта:
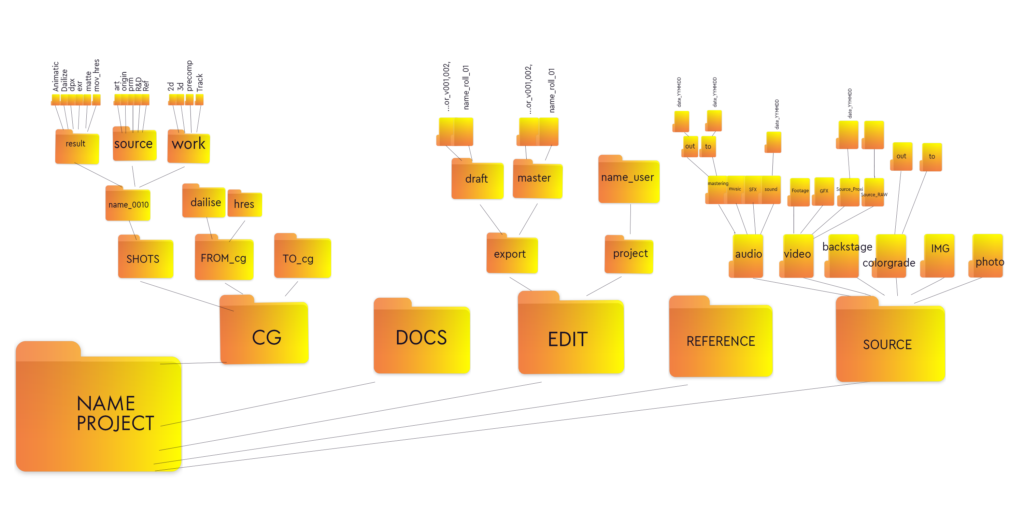
В папке Docs храним все текстовые файлы, которые касаются поста: сценарий, раскадровку, ТЗ, технические требования мастеров для каналов и т.д. Их удобнее всегда держать под рукой — а не в переписках, почте, или в распечатанном виде. То есть даже фото монтажных листов, сделанные на телефон, пойдут сюда. Папка Reference – для референсов, ее мы редко используем.
Основные папки — это Source и Edit. Первая, как это понятно из названия, служит для хранения всего материала проекта.
Рассмотрим в ней две основные папки «Video» и «Audio».
В папке «Video» есть директория «Source_RAW» — туда складываем все съёмочные исходники в максимальном качестве. Сюда идут материалы с камер (Alexa, RED, Canon, Go pro и т.д.), также оцифрованная пленка и даже видео с телефона. Да-да — все видео материалы в исходном качестве. Все исходники сливаем по дате съёмок. Тут важно: создаем папку с датой в формате ГГММДД. Например, 210331 – то есть 31 марта 2021 года. Это очень важно! Так в проекте не будет бардака, и это позволит правильно сортировать материал по дате.
Чаще всего исходники нужны только на цветокоррекции. Всё остальное время мы работаем с прокси. В папке «Source_Proxy» — храним весь отконвертированный материал. Также по дате.
В «Footage» лежат все не съёмочные материалы, обычно скаченные из интернета — с ютуба, со стоков.
«GFX» — для графических анимированных элементов: анимированные логотипы, перебивки, заставки и т.д. Чаще всего на альфа-канале.
Звуковые исходники сливаем в папку «Audio». Раньше в одном месте мы хранили весь съёмочный материал: исходники видео и звук от того же съёмочного дня. Сейчас так категорически не делаем.
Первая важная директория здесь «Sound» — это весь звуковой материал, записанный на съёмочной площадке (храним его также по дате). Материал, записанный на студии, и дикторская озвучка — тоже сюда.
С папкой «Music» — всё понятно.
В «SFX» сохраняем все материалы звуковых эффектов (как правило, взятые из библиотек). В папке «Mastering» есть две дополнительные директории. В папку «TO» выводим все материалы, необходимые для работы звукорежиссера: проекты OMF, AAF, разведёнка по трекам и т.д. В папке «OUT» храним готовые мастер-треки от звукорежиссера.
Такая архитектура папок («TO», «OUT») касается всех материалов, которые отдаем в работу другому департаменту: на CG, на сведение звука и на цветокоррекцию. В папку «TO» для CG-департамента выводим материалы в формате DPX, PRORES и т.д. для колористов — файлы проекта XML, DaVinci Resolve, иногда — тримы исходников.
В папке «OUT» — храним все материалы по дате, которые приходят от соответствующих департаментов, включая и промежуточные версии, которые ни в коем случае никогда не удаляем.
Съёмочные материалы бэкстейдж храним отдельно в соответствующей папке. Также отдельно храним фото «PHOTO» и графические не анимированные элементы «IMG».
Структура проекта
Имя проекта имеет вид: nameProject_Version. Например, так: Master_Class_v001.
Главное условие — если режиссер монтажа берет чужой проект, то он сохраняет его в свою папку и поднимает номер версии в названии. Это сделано, чтобы не работать в одном проекте и не запутаться в одинаковых названиях.
Мы работаем в Adobe Premier. Структура проекта имеет такой вид: CG, EDIT, SOURCE.

В папке EDIT храним секвенции. Причем черновые секвенции и секвенции мастеров — в разных папках.
Название секвенции тоже имеет вид «nameProject_Version». Например, «Master_Class_FULL_v001» или «Master_Class_teaser_v001». Что особенно важно — название драфта должно соответствовать названию секвенции. Если секвенция называется «Master_Class_FULL_v001», то и выгнанный видеофайл тоже будет «Master_Class_FULL_v001». Тогда точно никто не запутается: ни продюсер, ни режиссер монтажа, ни клиент. И будет понятно, какая версия последняя.
Если потом спустя время режиссеру монтажа вдруг нужно будет внести правки в ролик, он точно будет знать, в какой именно версии надо работать.
Золотое правило — как только вывел драфт и начинаешь вносить правки — первым делом дублируй секвенцию, подними номер версии и работай в новой.
То есть если мы вывели ролик с названием Master_Class_teaser_v001.MOV и клиент по нему дал комментарии, то мы вносим правки уже в версию «Master_Class_teaser_v002», а секвенцию с предыдущей версией не удаляем, и в ней не работаем. Другими словами, в ней все должно остаться, как в соответствующей версии драфта. Мало ли что.
Ещё важно не работать с файлами с рабочего стола компьютера или из папки «загрузки». Эти материалы так и рискуют там остаться, когда диск с исходниками передадут другому режиссеру монтажа. Все материалы мы копируем в специально отведенные для них папки на локальном сервере. Никакие материалы, включая промежуточные драфты, неудачные дубли, или секвенции мы не удаляем. А сам проект со временем полностью переносим в архив на жесткий диск.
Взаимодействие с CG-департаментом
Весь материал им готовим в виде отдельных шотов. Имя отдельного шота имеет такой вид: «Projectname_shotnumber_versoin». Сокращенное название проекта, номер шота в виде четырёхзначного числа 0000. Нумерация начинается с 0010. Следующий шот – под номером 0020… и т.д.
А почему же нельзя называть шоты 0001, 0002? Чтобы не было путаницы. Если в процессе работы изменится монтаж и между шотами 1 и 2 появятся новые, то их легко можно будет добавить и они будут идти по порядку: 0011, 0012. Обязательно добавляем к названию шота номер версии — шот может измениться в монтаже — поменяться фаза, длина и т.д.
Название шота может быть таким: MС_0010_v001 — где «MС» — название проекта на латинице Master_Сlass, 0010 – номер шота (первый шот), версия первая.
Шоты CG могут быть составными. Например, нужно вставить одно видео в другое. Все эти дополнительные материалы отображаем в названии. Например, MC_0010_insert_01_v001, MC_0010_plate_v001. Все материалы по каждому шоту храним в отдельной папке с соответствующим названием.
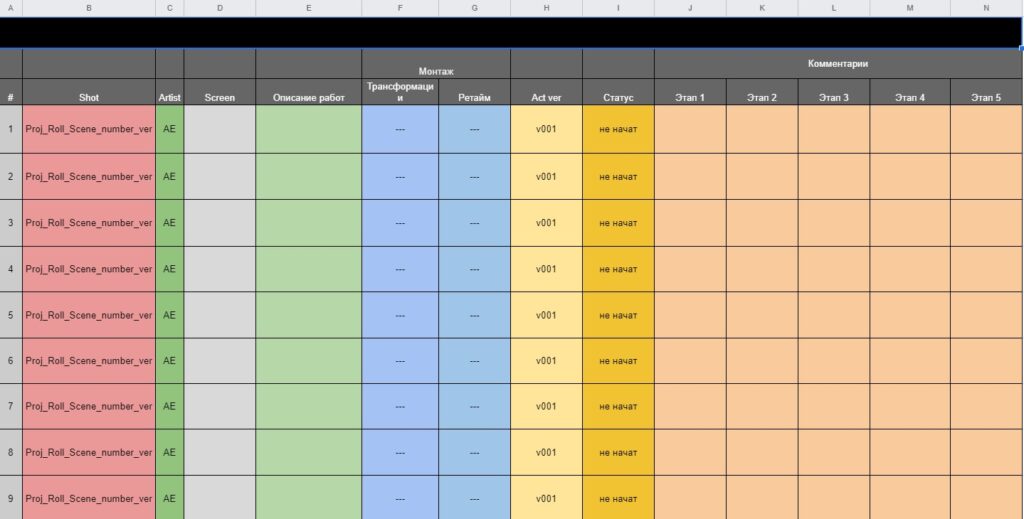
Передаем задачи CG-департаменту в виде таблицы. В ней указываем название шота (MС_0010), прикладываем скриншот, ссылку на материалы. И комментарии по работе. При необходимости в таблице можно указать ретаймы. Или оставить комментарии от CG-специалистов.
Передача проекта на цветокоррекцию
Мы редко красим материал своими силами, чаще всего отдаем сторонним колористам. Колористы разные, но пайплайн передачи материала всегда один.
Работаем мы с прокси, но отдаем на покрас исходники. Особых сложностей тут нет. Поскольку прокси выгоняем с названием исходником и — что тоже очень важно! — с таким же количеством аудиодорожек (если количество аудиодорожек в проксях будет не совпадать с количеством оных в исходниках — материал скорее всего не залинкуется).
Материал на ЦК готовим в отдельной секвенции. Берем финальную рабочую секвенцию, дублируем ее. В названии версии мы добавляем «to_CC». Например, так: «Master_Class_v005_to_CC». Удаляем все лишнее: звук, графические элементы, неиспользуемые видеоклипы. Оставляем всего одну дорожку видео. Удаляем все эффекты, кропы, ретаймы. Особенно важно убирать динамические ускорения.
Поясняю! Простое изменение скорости, которое задается с помощью меню «speed/duration»: 150%, 200% и т.д. — называется линейным. С помощью него мы просто ускоряем или замедляем весь отрезок видео на определенное значение. Ретаймы, которые мы изменяем с помощью меню «time remapping» и ключей — называются динамическими. С помощью них можно в одном отрезке видео сделать плавное ускорение, например, со 100% до 150%, а потом замедлить до 40%.
Так вот, при передаче материала на ЦК из Adobe Premier в DaVinci Resolve все динамические ускорения «слетают», более того из-за них «слетает» и нужная фаза видео. Убираем ускорения и разматываем видео до нужной фазы, лучше даже с небольшим запасом.
Далее — из этой секвенции выгоняем XML. XML и исходников должно хватить для колориста. Но мы в последнее время отдаем материал на ЦК в таком виде: исходники + проект DaVinci Resolve.
Во-первых, это упростит работу специалиста, т.к. ему не придется тратить время на линовку материала (у всех колористов почасовая оплата, а на линковку некорректно подготовленного материала может уйти час или больше).
Во-вторых, вы сразу проверите материал, который отдаете, часто при экспорте проекта из одной программу в другую возникают проблемы: что-то не линкуется, слетают фазы. Например, в одном из последних проектов я изменял частоту кадров видео с 24 на 48 — это было нужно, чтобы не менять вручную скорость каждого клипа в 2 раза. При передаче проекта из Premier в DaVinci эти изменения в частоте кадров не передались. Естественно, слетели ВСЕ фазы секвенции. НО! Решилась проблема просто: с помощью меню «clip attributes» я выставил в два клика нужную частоту кадров сразу во всех клипах. Нужные фазы вернулись на таймлайн.
Так вот, поскольку красит сторонний колорист, который видит ваш ролик впервые, он будет не в курсе, какие там нужны фазы и все ли корректно открылось. Тем более, работает он, как правило, со стоп-кадром. Так что, если вы не проконтролируете корректную передачу материала, есть вероятность, что потом придется докрашивать и перекрашивать материал. А время, как известно, деньги. Особенно время колориста (а также звукорежиссера, композера). Не поленитесь выгнать из секвенции для ЦК референсный клип и передать его колористу вместе с проектом.
Если не горит, лучше отдавайте целиком исходники.
И последнее. Отдавать можно, как все исходники. Так и тримы. Тримами называются разрезанные в нужных фазах исходники. Их можно подготовить с помощью того же DaVinci Resolve. Выгоняются они в том же формате и кодеке, что и исходный материал. Удобно: весят мало, ничего лишнего — только нужная фаза клипа. Их не обязательно отправлять курьером на жестком диске (а именно на жестком диске мы передаем материал на ЦК, т.к. он может весить порядка террабайта) — залил на яндекс, кинул ссылку, особенно если речь идет об одном-двух кадрах для докраса. Минусы этого способа — на ЦК могут проявиться некоторые артефакты. Тримы могут оказаться битыми (хотя вы их проверите и у вас все будет в порядке), или будут рендериться не полностью. Случалось.
Передача материалов звукорежиссеру
Чтобы передать материал звукорежиссеру на сведение дублируем в проекте рабочую секвенцию. Надо рассортировать исходники по дорожкам: голос, записанный на петличку – дорожка 1, звук, записанный на бум – дорожка 2, музыка – дорожка 3, эффекты – дорожка 4 и т.д. В проекте не должно быть бардака.
Убираем все эффекты с аудиодорожек.
Можно выводить звук по трекам в формате wav: Voice_01, voice_02, Music и т.д. Но мы в последнее время передаем проектом OMF или AAF.
В Adobe Premier найти нужные форматы легко — во вкладке export. Единственное, есть два варианта передачи самих медиафайлов: отдельной папкой, или уже «вшитыми» в файл OMF или AAF. Все это есть в настройках экспорта.

Вкладка Files – «Embed audio» или «Separate audio». Если вам нужно, чтобы исходники лежали в отдельной папочке — выбираем второй пункт.
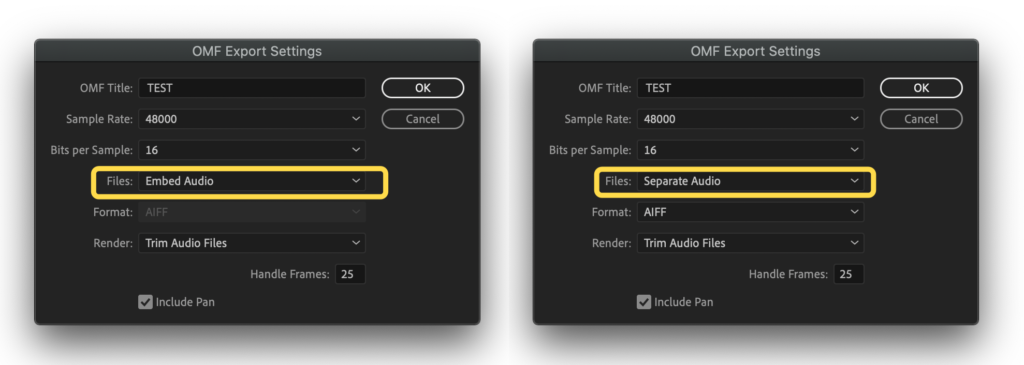
Осталось отправить звукорежиссеру проект AAF, OMF (если исходники выгоняли отдельной папочкой, то и их тоже) или потреково. И обязательно — актуальную версию монтажа в качестве превью.
Вам также могут быть интересны следующие посты:
Рекомендую подписаться на telegram-канал, чтобы не пропустить новый материал. А еще там много интересного, чего нет на сайте.